Générer un document PDF « prêt à imprimer » pour vos QR codes dans InDesign
Créer un modèle InDesign pour automatiser la création de PDFs
Vous trouverez ci-dessous un tutoriel permettant de générer automatiquement un document PDF « prêt à imprimer » pour vos QR codes dans le logiciel Adobe InDesign.
Nous allons utiliser pour cela un fichier « modèle », que vous allez devoir créer dans InDesign (en prévoyant un emplacement pour le QR code) et automatiser la déclinaison de ce modèle autant de fois que nous aurons de QR codes (10, 100, 1000 fois).
Le résultat : un fichier PDF contenant avec 10, 100, 1000 pages reprenant votre modèle et un QR code unique que vous pourrez envoyer à votre imprimeur.
1. Créer des QR codes (optionnel)
La première étape consiste à générer des nouveaux QR codes.
Pour cela :
- Rendez-vous sur la page https://app.publidata.io/beacons.
- Cliquez sur le bouton « Créer des QR codes » en haut à droite (voir image ci-dessous).
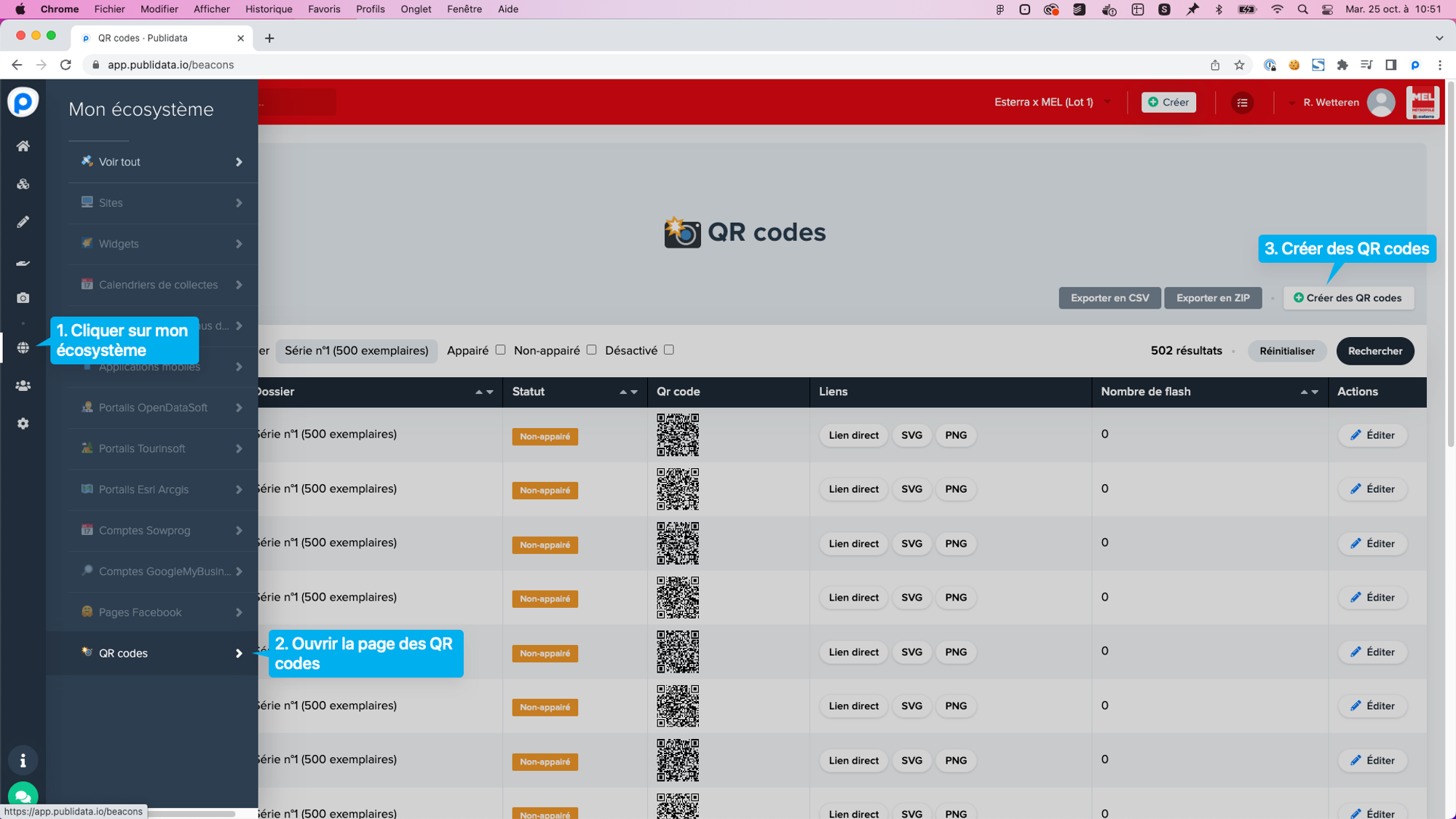
- Remplissez ensuite les deux premiers champs :
- Dossier : renseignez un nom de dossier pour grouper vos QR codes. Nous recommandons d’appliquer une logique au niveau du nom pour s’y retrouver dans les différentes séries de QR codes sur votre compte. Exemple :
Série n°X (X exemplaires). - Nombre de QR code à générer : indiquer ici le nombre de QR codes que vous souhaiter générer (en faisant en sorte que cela corresponde au nombre renseigné dans le nom du dossier).
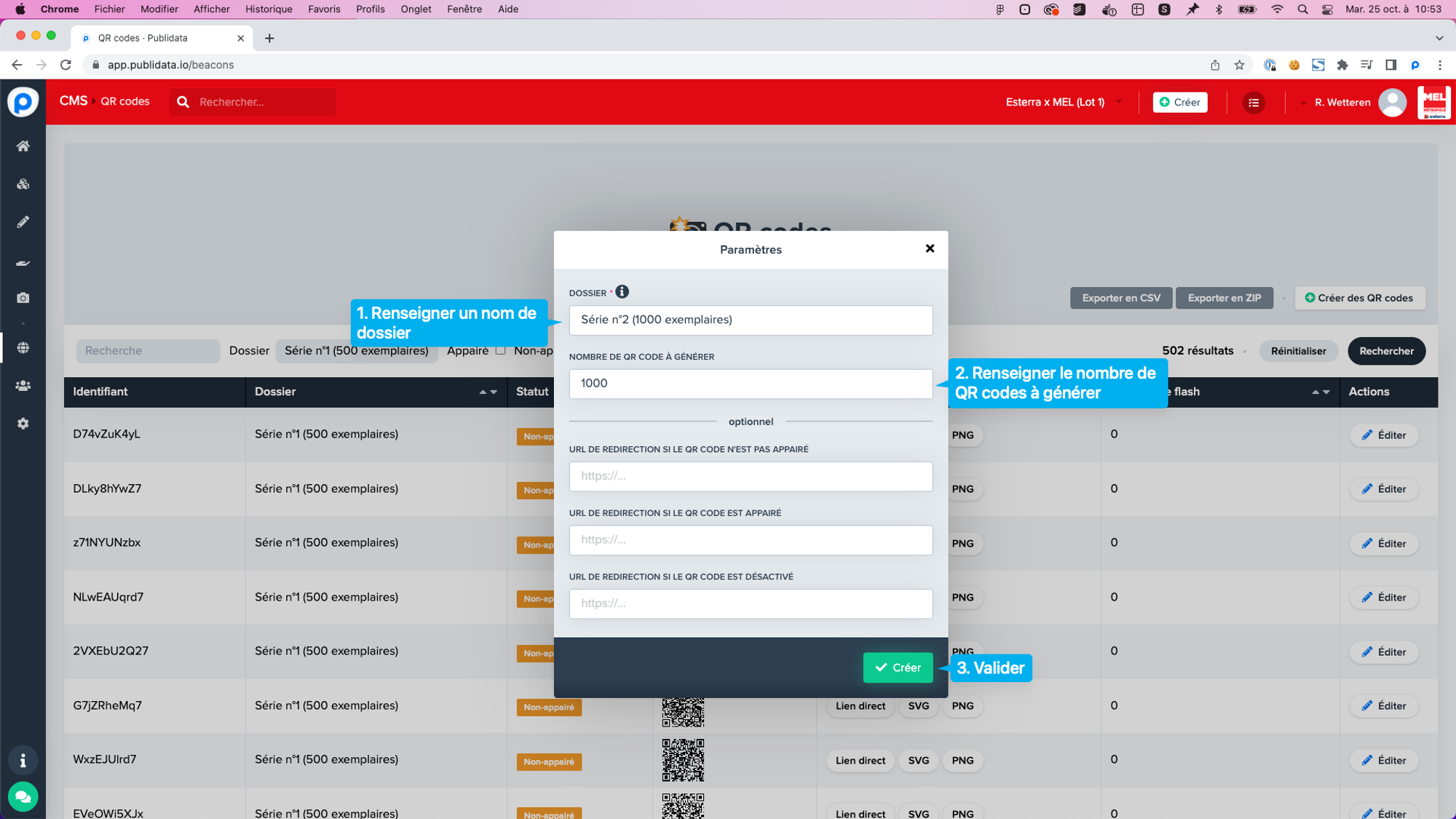
Voilà, vos QR codes sont créés ✅ et vous pouvez passer à l’étape n°2.
2. Exporter vos QR codes
Une fois générés, il vous faut exporter les QR codes.
Pour cela :
- Affichez votre dossier et vos QR codes :
- Il faut pour ce faire sélectionner le dossier que l’on souhaite faire apparaître puis cliquer sur « Rechercher ».
- Une fois dans votre dossier, vous devez cliquer sur le bouton « Exporter en ZIP » en haut à droite pour déclencher le téléchargement des QR codes (un petit temps de chargement est nécessaire).
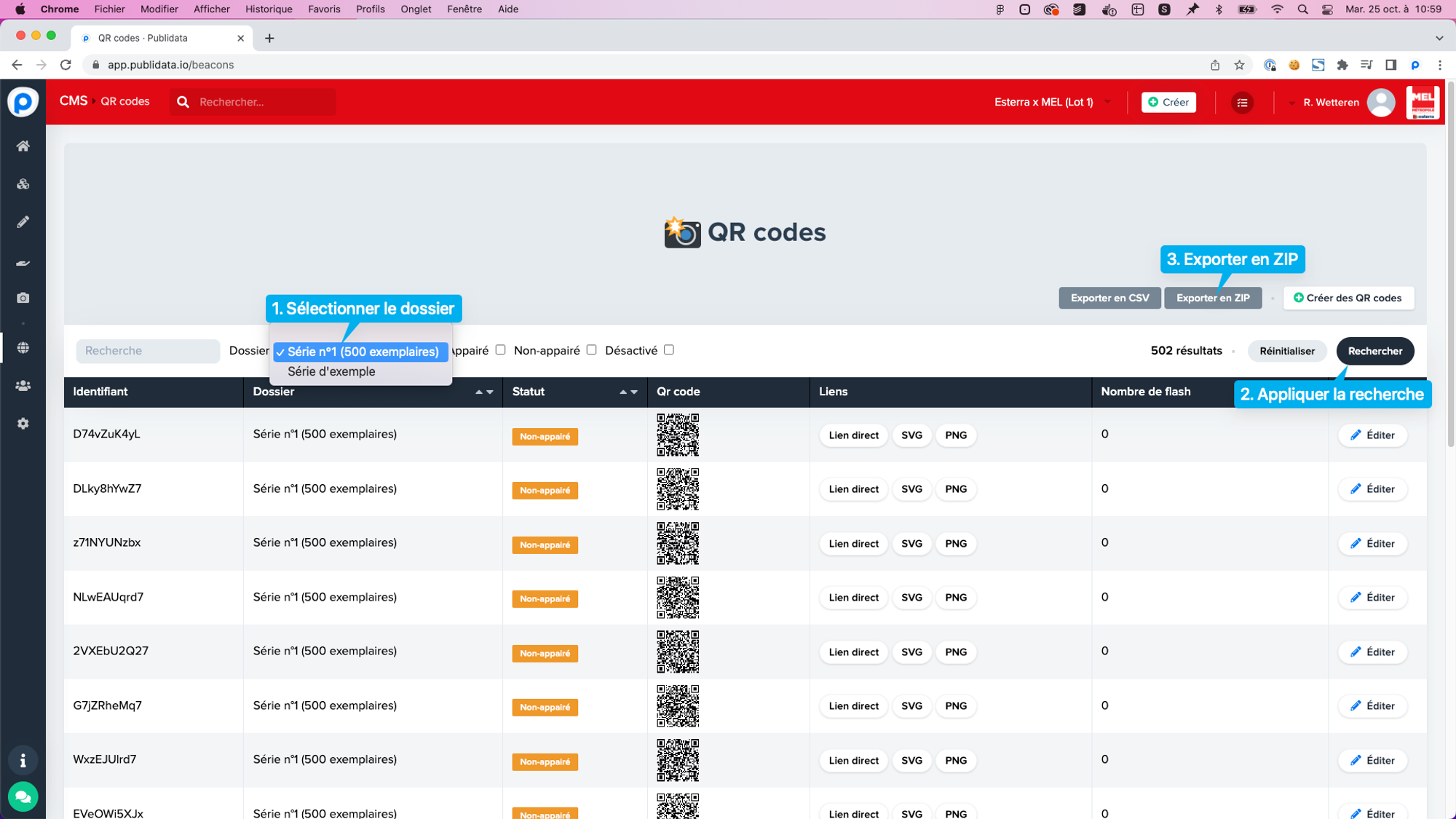
- Le dossier ZIP téléchargé va s’afficher dans votre dossier Téléchargement sur votre ordinateur. Dézippez-le et vérifier son contenu :
- Un fichier
export.csv(répertoriant tous les SVGs compris dans le dossiersvg) - Un dossier
svgcontenant tous les QR codes au format SVG.
3. Intégrer les QR codes dans votre fichier InDesign
- Ouvrez votre document InDesign dans lequel vous souhaitez insérer les QR codes et assurez vous d’avoir un bloc rectangulaire vide, positionné sur votre modèle, dans lequel seront insérés les QR codes.
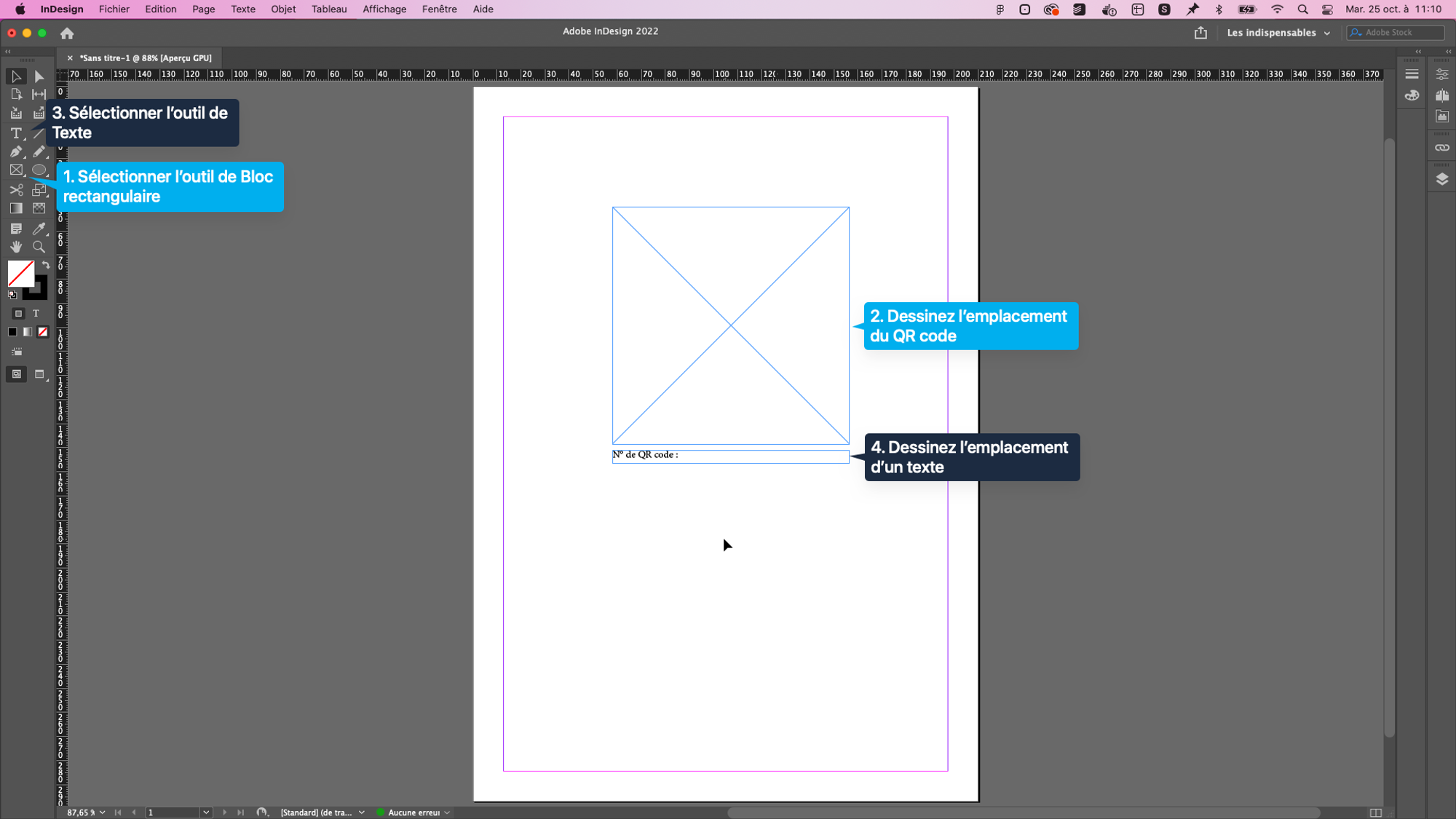
- Sélectionnez ensuite l’option Fenêtre > Utilitaires > Fusion des données.
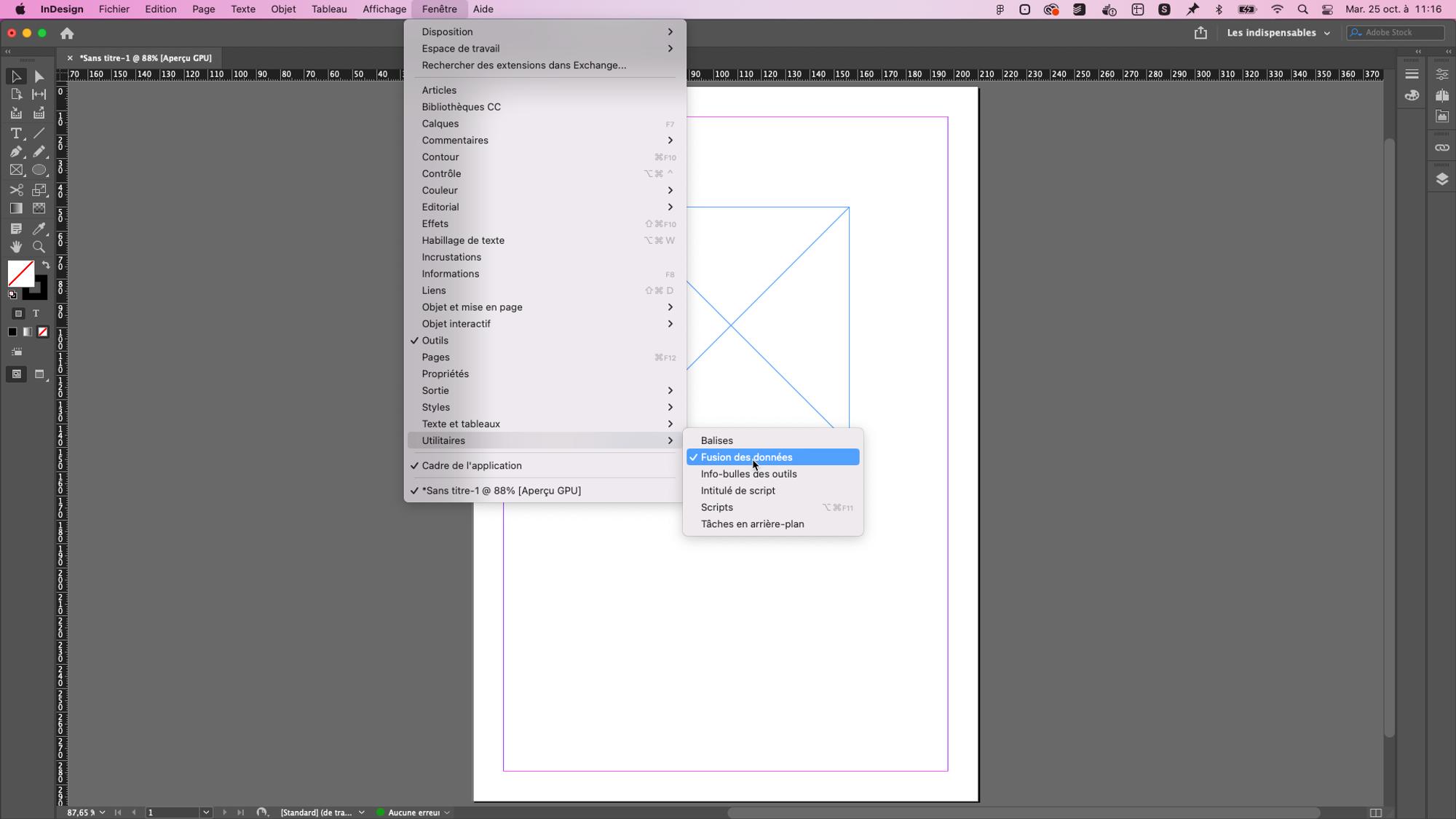
- Cliquez sur l’icône de menu contextuel pour choisir l’option « Sélectionner la source de données… ».
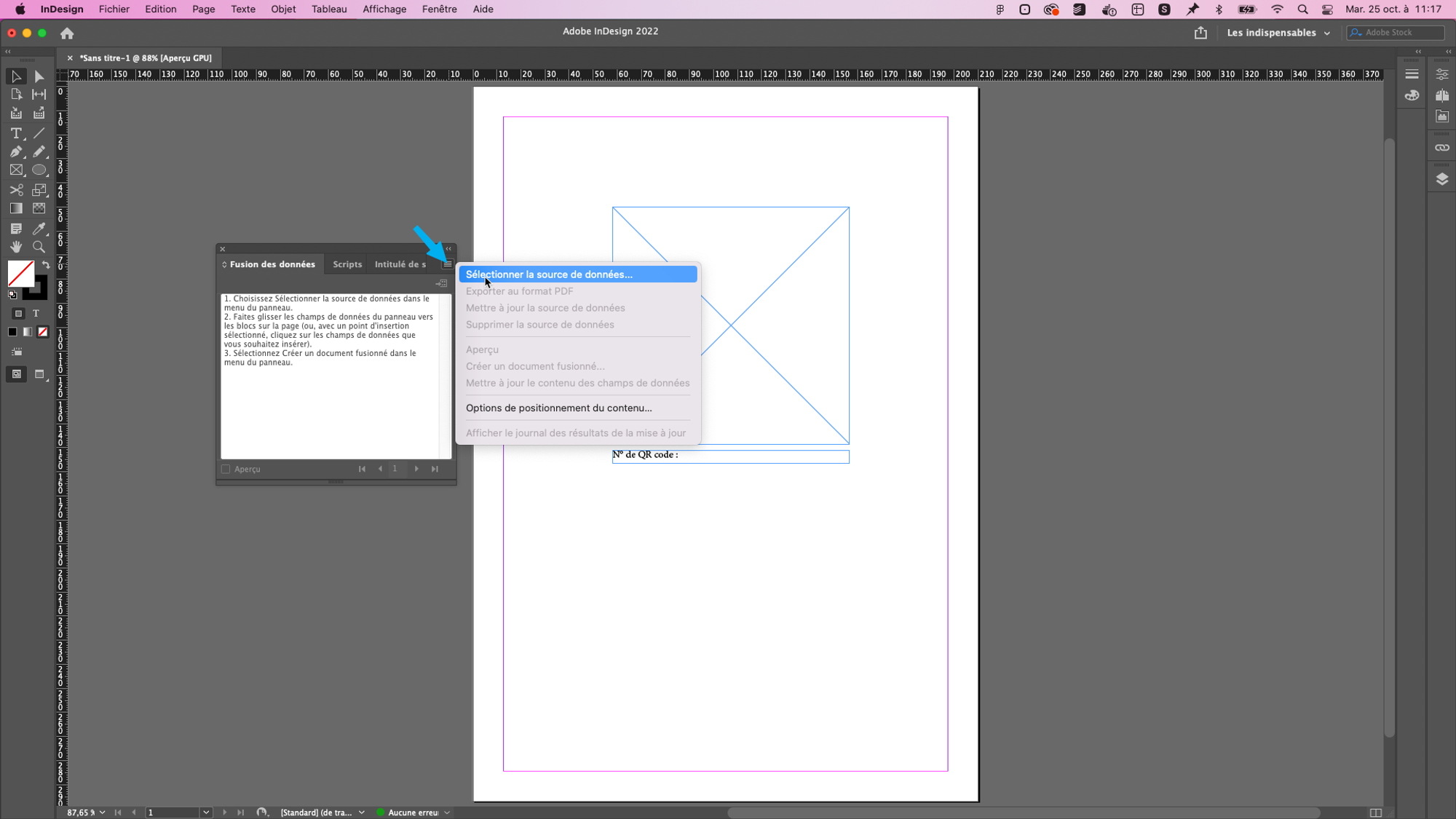
- Et sélectionnez le fichier
export.csvdisponible à l’intérieur du fichier .zip que l’on a téléchargé auparavant à l’étape n°2.
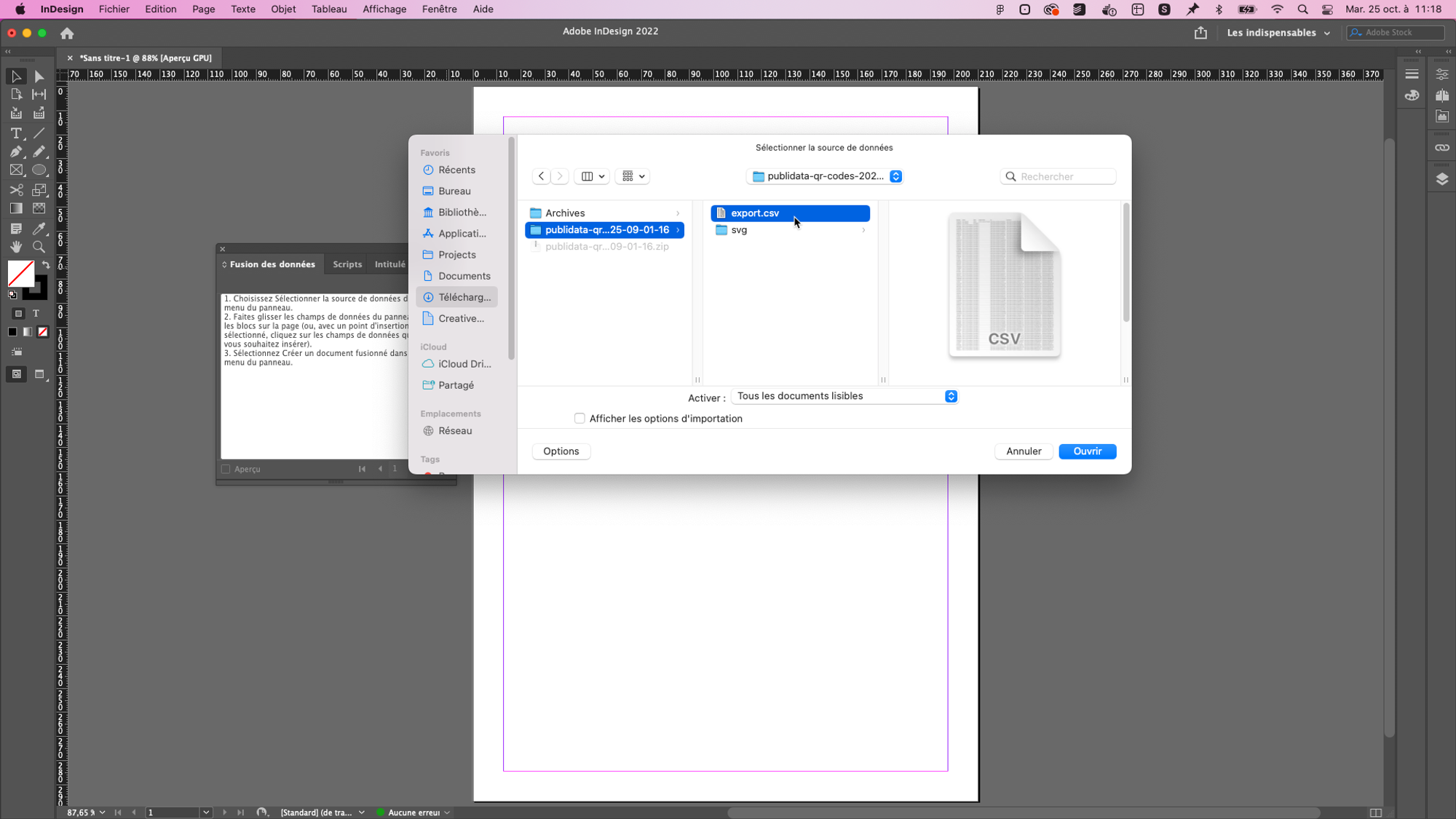
- Les données sont à présent chargées dans InDesign et vous pouvez indiquer à InDesign où placer les différents contenus du fichier CSV.
- Pour ce faire, sélectionnez le bloc rectangulaire sur votre modèle puis associez la donnée
qrcodeà ce bloc.
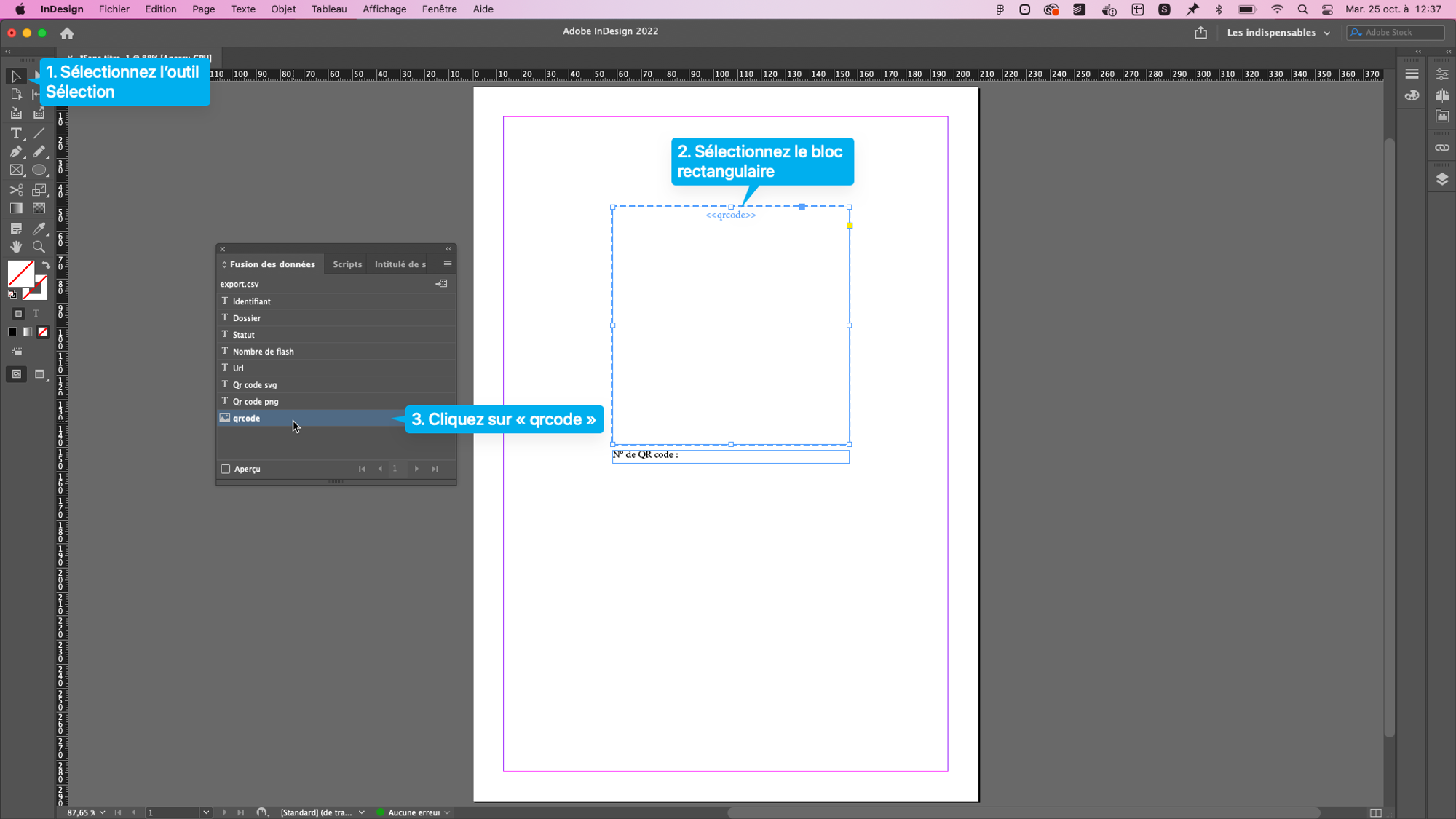
- (optionnel) De la même manière, il est possible d’ajouter un texte dynamique (l’identifiant par exemple) en se plaçant dans un bloc texte et en cliquant sur la donnée à insérer dans votre modèle.
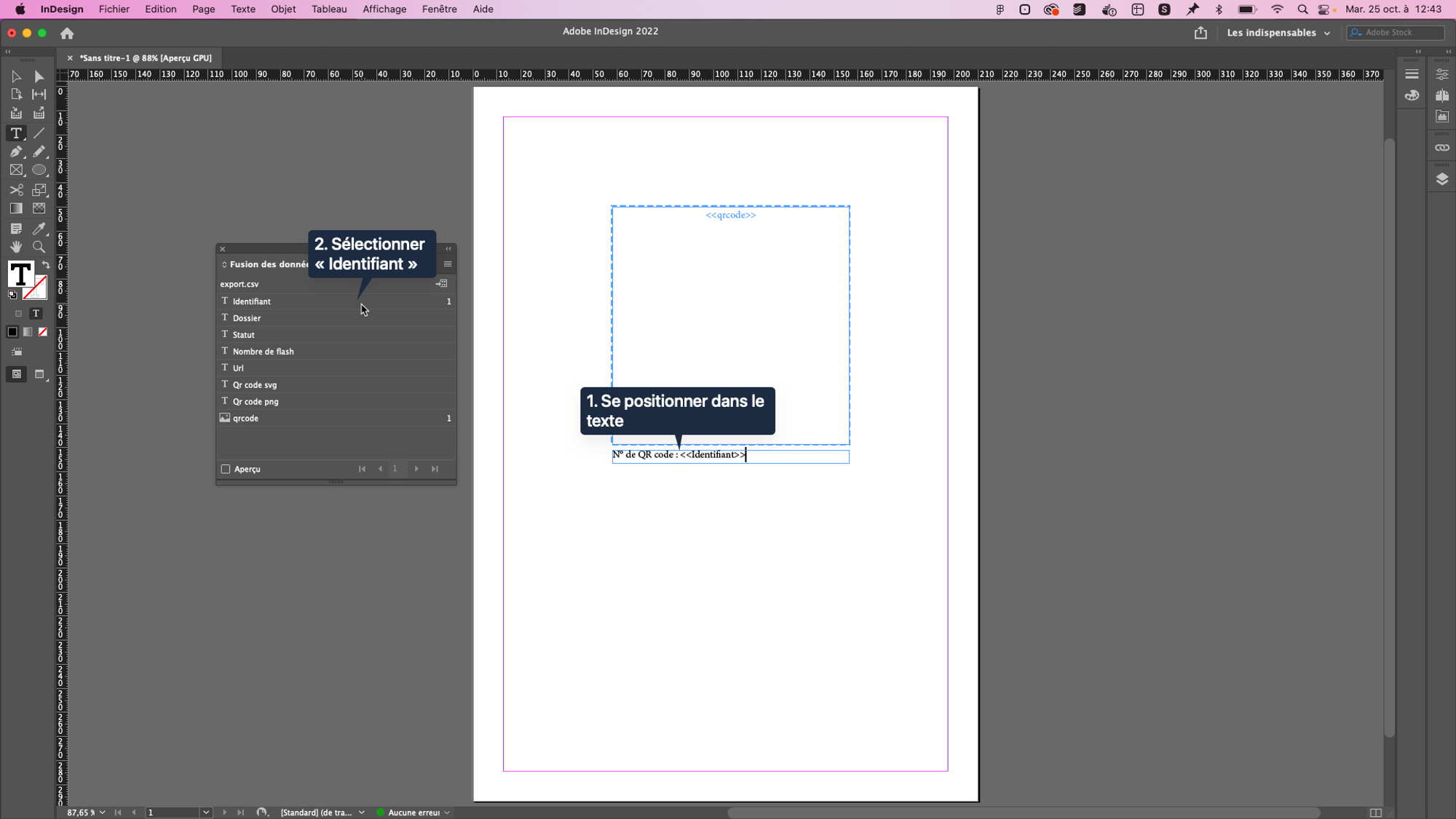
4. Procéder à la génération du PDF
Une fois que vous avez indiqué où placer les données dynamiques dans votre modèle, créons le document PDF prêt à imprimer :
- Retournez dans le menu contextuel puis cliquez sur « Exporter au format PDF ». De là vous n’aurez qu’à suivre les instructions ci-dessous et vous obtiendrez un fichier PDF avec vos 10, 100, 1000 QR codes.
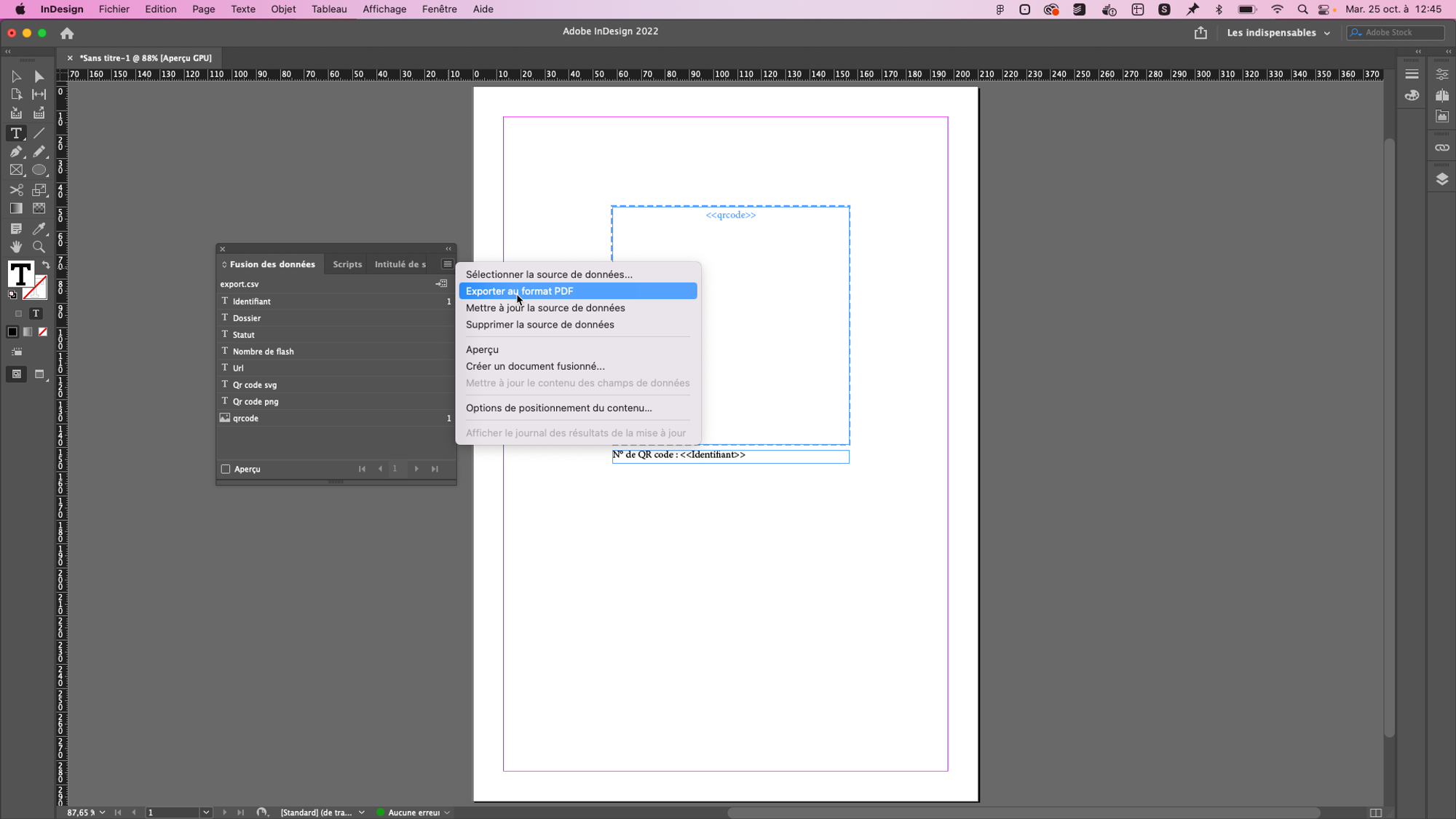
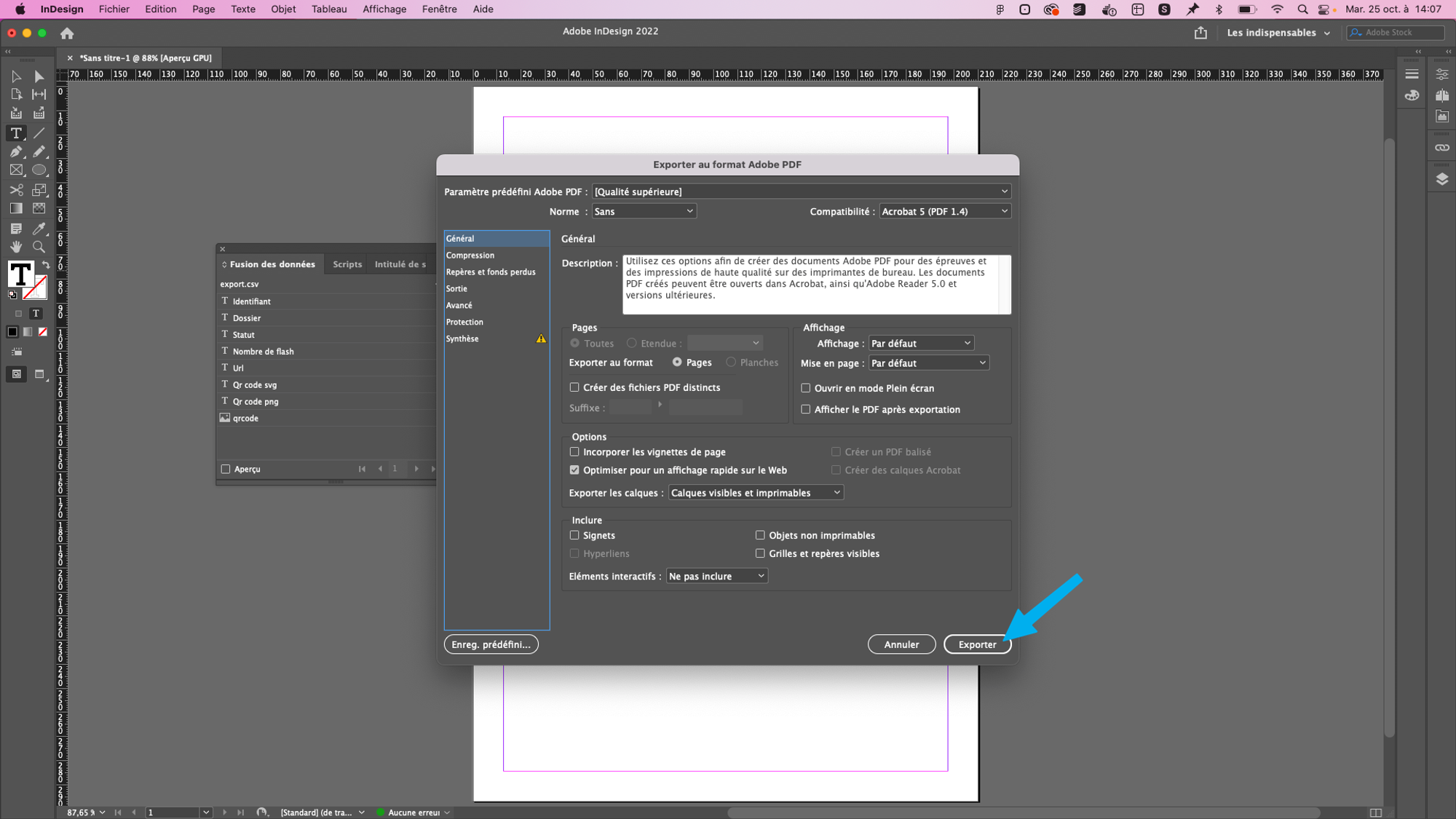
Le résultat : une fois le fichier exporté, vous devriez avoir un fichier PDF unique qui contient plusieurs pages. Chacune des pages contenant un QR code différent.
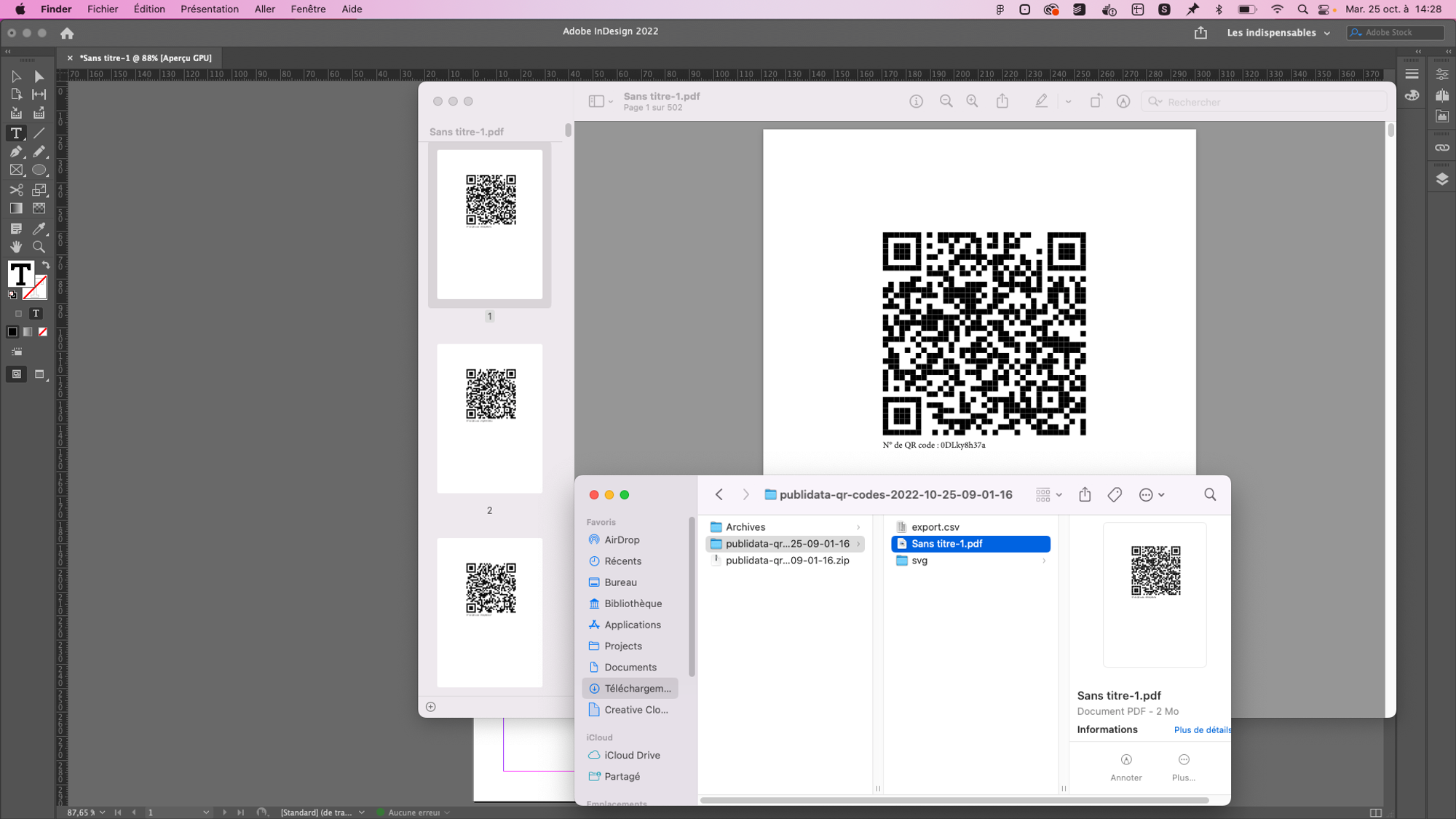
Ce tutoriel est terminé ✅
N’hésitez pas à nous contacter à l’adresse projets@publidata.io si vous avez besoin d’aide ou si vous rencontrez des difficultés.